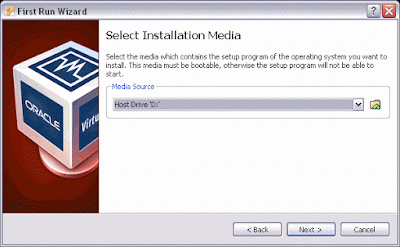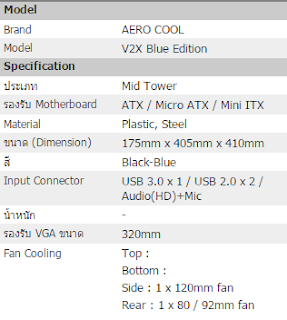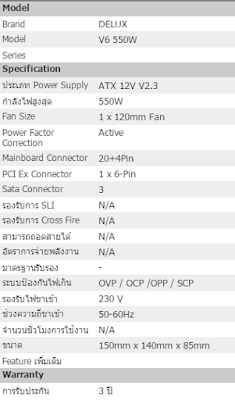การติดตั้ง Ubuntu Server ใน Virtual Box
พบกันอีกครั้งนะคะ ยังไม่ทันหายเหนื่อยเลยค่ะ เรามาต่อกับการติดตั้ง Ubuntu Server กันต่อเลยนะคะ จะเป็นอย่างไร ทำอย่างไร ไปดูพร้อมกันเลยค่ะ
การติดตั้ง Ubuntu Server ใน Virtual Box
2. หลังจากติดตั้งโปรแกรม Virtual Box ลงในเครื่อง MS Windows เรียบร้อยแล้ว ให้เริ่มสร้างเครื่องคอมพิวเตอร์เสมือนขึ้นโดยคลิกที่ปุ่ม New
3. ตั้งชื่อเครื่องและเลือกชนิดของระบบปฏิบัติการที่ต้องการจะติดตั้ง
4. กำหนดขนาดของหน่วยความจำที่จะจัดสรรให้แก่เครื่องคอมพิวเตอร์ของเราสำหรับการทดสอบโปรแกรม Linux ไม่จำเป็นต้องใช้หน่วยความจำมากก็ได้
5. สร้างฮาร์ดดิสก์(จำลอง)ใหม่แยกออกมาต่างหาก เพื่อสะดวกต่อการ Clone ในภายหลัง
6.เลือกชนิดของ Virtual Disk ที่จะสร้างขึ้น
7. เลือกวิธีการจับจองเนื้อที่ดิสก์ที่ หากเลือกเป็น Fixed จะจองเนื้อที่ไว้เต็มจำนวนที่ระบุ ช่วยให้ทำงานได้เร็วกว่าแบบ Dynamic
8. กำหนดขนาดของฮาร์ดดิสก์(จำลอง)นี้ ให้เพียงพอต่อการลงโอเอส Linux ซึ่งขนาดประมาณ 8 GB เป็นขนาดที่พอเหมาะสำหรับการทดลองติดตั้งใช้งานทั่วๆไป และไม่สิ้นเปลืองเกินความจำเป็น
9. สรุปผลการกำหนดค่า Virtual Disk ก่อนเริ่มสร้างขึ้นจริง หากต้องการเปลี่ยนแปลงสามารถ Back กลับไปแก้ไขได้อีกครั้ง หากยืนยันตามนี้เริ่มต้นสร้างโดยกด Create
10. Virtualbox จะใช้เวลาจับจองเนื้อที่ดิสก์นานพอสมควร
11. หน้าจอนี้จะยืนยันข้อมูลสเปคเครื่องคอมพิวเตอร์เสมือนที่จะสร้างขึ้นอีกครั้ง หากไม่เปลี่ยนแปลงอะไร ให้กด Create
12. จะได้เครื่องคอมพิวเตอร์เสมือนที่ยังว่างอยู่สำหรับติดตั้งโอเอส โดยมีสถานะ poweroff คือ ปิดเครื่องอยู๋ และมีรายละเอียดของอุปกรณ์ต่างๆ ทางกรอบขวามือ ให้เลื่อนลงไปแก้ไขในส่วนล่าง
13. จะเห็นว่าอุปกรณ์ Network มีคุณสมบัติเป็น NAT อยู่ ให้คลิ๊กไปที่หัวข้อ Network เพื่อเข้าไปเปลี่ยนค่า
14. เมื่อเข้ามาแล้วให้เปลี่ยน NAT เป็น Bridged Adapter แล้วคลิกปุ่ม Ok
15. เมื่อกลับออกมาที่หน้าจอเดิม จะเห็นว่าคุณสมบัติของอุปกรณ์ Network เป็นแบบ Bridged แล้ว
16. เมื่อต้องการเริ่มติดตั้งระบบปฏิบัติการ ให้คลิกปุ่ม Start
17. โปรแกรมจะเข้าสู่ First Run Wizard ซึ่งจะช่วยเหลือในการติดตั้งระบบปฏิบัติการให้แก่เครื่องเครื่องคอมพิวเตอร์จำลองเป็นครั้งแรก
18. ให้เลือกเครื่องอ่าน CD-ROM ที่ป้อนแผ่นซีดีชุดติดตั้งระบบปฏิบัติการ Linux เอาไว้แล้ว
19. หน้าจอสรุปการติดตั้งระบบปฏิบัติการเป็นครั้งแรกเข้าสู่คอมพิวเตอร์เสมือน หากใส่แผ่นบูตที่ใช้เพื่อการติดตั้ง Linux ไว้แล้วให้คลิก Start เพื่อเริ่มการติดตั้ง
20. หลังจากนั้นโปรแกรมจะเริ่มอ่านแผ่นซีดี และแสดงหน้าต่างเล็กๆสองหน้าต่างดังภาพ ให้คลิกเลือก Do not show this message again แล้วคลิกปุ่ม Ok ทั้งสองหน้าต่างเลยค่ะ
21. คลิกที่ปุ่ม Install Ubuntu 10.04 LTS
22. ในหัวข้อ Region : ให้เลือกเป็น Asia และ หัวข้อ Time Zone : ให้เลือกเป็น Thailand Time แล้วคลิกปุ่ม Forward
23. คลิกเลือก Suggested option : USA แล้วคลิกปุ่ม Forward
24. คลิกเลือก Erase and use the entire disk (เพื่อทำการลบและเลือกที่ว่างบนดิสทั้งหมดสำหรับติดตั้ง Ubuntu) หลังจากนั้นคลิกปุ่ม Forward
25. ทำการกำหนดชื่อของเรา, ชื่อสำหรับล็อกอิน, รหัสผ่าน และชื่อของเครื่องคอมพิวเตอร์ แล้วคลิกปุ่ม Forward
26. โปรแกรมจะทวนค่าทั้งหมดที่เรากำหนดเพื่อให้ตรวจสอบอีกครั้ง หากทุกอย่างถูกต้องให้คลิกที่ปุ่ม Install ได้เลยค่ะ
27. รอการติดตั้ง Ubuntu ค่ะ
28. คลิกที่ปุ่ม Restart Now
29. จนกว่าแผ่นซีดีจะดีดออกมาเองค่ะ และจะขึ้นหน้าต่างดังภาพให้กดปุ่ม Enter หนึ่งครั้ง เพื่อทำการรีสตาร์ท (ในขณะที่กำลังบูตระบบขึ้นมาใหม่หากมีหน้าต่างอะไรแสดงขึ้นมาให้คลิกเลือก Do not show this message again แล้วคลิกปุ่ม Ok ได้เลยค่ะ)
30. หลังจากรีสตาร์ทขึ้นมาและทุกครั้งที่เปิดใช้งาน Ubuntu จะเข้าสู่หน้าต่าง Log in ดังภาพ ให้คลิกเลือกที่ชื่อของเครื่องคอมพิวเตอร์ที่เราตั้งไว้ แล้วใส่รหัสผ่านที่เราตั้งไว้ตอนติดตั้ง หลังจากนั้นคลิกที่ปุุ่่ม Log in
31. ติดตั้งเสร็จเรียบร้อยแล้ว จะขึ้นหน้าต่างดังภาพเลยค่ะ
ขอบคุณที่ติดตามรับชมนะคะ แล้วพบกันใหม่ค่ะ
อ้างอิง :
https://cmmakerclub.com/linux/%E0%B8%81%E0%B8%B2%E0%B8%A3%E0%B8%95%E0%B8%B4%E0%B8%94%E0%B8%95%E0%B8%B1%E0%B9%89%E0%B8%87-linux-%E0%B8%9A%E0%B8%99-virtual-machine/
http://www.itdestination.com/articles/virtualbox-ubuntu/
http://embeddedthailand.com/index.php?option=com_content&view=article&id=55:virtualbox-install-ubuntu&catid=16:arm9-begin&Itemid=60